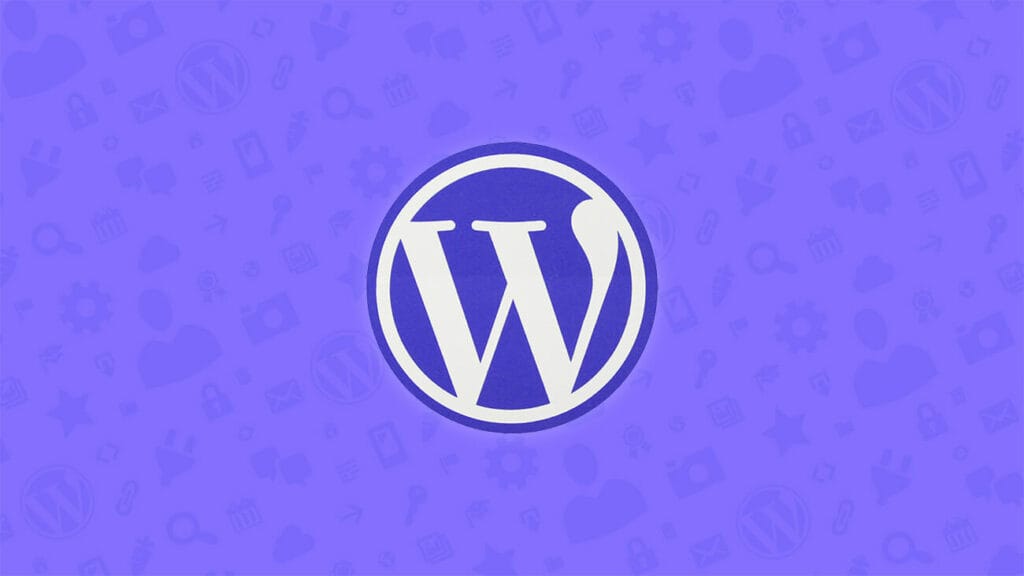
বাংলা ব্লগওয়ার্ডপ্রেস৫ ডিসেম্বর, ২০১৩
লোকাল সার্ভারে (কম্পিউটারে) ওয়ার্ডপ্রেস ইন্সটল
লোকাল সার্ভার তৈরি করার জন্য অনেকে অনেক সফটওয়্যার ব্যবহার করেন। আমি আপনাদের সাজেশন করব ওয়াম্প সার্ভার ব্যবহার করতে। আমি নিজেও এটা ব্যবহার করি। তাহলে শুরু করা যাক, প্রথমে ওয়াম্প সার্ভারটি ডাউনলড করে নিন। ডাউনলোড করতে এখানে ক্লিক করুন।
সফটওয়্যারটি অন্যান্য সফটওয়্যার এর মতই ইন্সটল করুন।
ওয়ার্ডপ্রেস ইন্সটল প্রক্রিয়াঃ
এবার wordpress.org থেকে ওয়ার্ডপ্রেসের লেটেস্ট ভার্শনটি ডাউনলোড করে নিন। ডাউনলোড করা zip ফাইলটা Extract করে নিন। এবার Extract করা ফোল্ডারে ঢুকে সবগুলি ফাইল কপি করুন। এখানে উল্লেখ্য যে, আপনাকে দুইটি ফোল্ডারের ভিতরে ঢুকতে হতে পারে।
ফাইল কপি করা শেষ হলে, টাস্কবারের দিতে তাকান। টাস্কবারে ওয়াম্প সার্ভারের একটি আইকন দেখতে পাবেন, না থাকলে সফটওয়্যারটি চালু করুন। এবার আইকনটিতে ক্লিক দিন এবং “www directory” অপশনটিতে যান। এখানে index.php নামে একটি ফাইল আছে সেটা মুছে ফেলুন এবং কপি করা ওয়ার্ডপ্রেস ফাইলগুলি পেস্ট করুন। এখন আপনি লোকাল সার্ভারে ওয়ার্ডপ্রেস ইন্সটল করার জন্য প্রস্তুত।
আপনার সার্ভারের লোকাল এড্রেস হল http://localhost . ব্রাউজারের মাধ্যমে আপনার লোকাল সার্ভার অর্থাৎ লোকালহস্টে প্রবেন করুন। এখন আপনি নিচের স্ক্রিনশটের মত স্ক্রিন দেখতে পাবেন।
এখানে আপনাকে ওয়ার্ডপ্রেসের জন্য কনফিগারেশন ফাইল তৈরি করতে বলছে। “Create a Configuration File” বাটনটিতে ক্লিক করুন। এখন চলে আসবেন সেকেন্ড স্টেপ এঃ
এখানে আপনাকে বলা হচ্ছে যে, একটি ডেটাবেজ প্রয়োজন। কিন্তু আমরাতো কোন ডেটাবেজ তৈরি করিনি, ডেটাবেজ তৈরি করতে আবার ওয়াম্প সার্ভারের আইকনে ক্লিক করুন এবং phpMyAdmin এ ক্লিক করুন। এখানে ইউজার নেম এবং পাসওয়ার্ড চাইতে পারে, ইউজার নেমঃ root এবং পাসওয়ার্ড এ কিছু না দিয়ে GO বাটনে ক্লিক করুন।
এখন স্ক্রিনশটে দেখানো যায়গায় আপনার ডেটাবেজের নাম দিন।
ডেটাবেজের নাম লিখে Create বাটনে ক্লিক করুন। আপনার ডাটাবেজ তৈরি শেষ এখন ওয়ার্ডপ্রেস সেটাপ উইন্ডোতে যান এবং কিছু চিন্তা না করে Let’s go! তে ক্লিক করুন। এখন আপনাকে ডেটাবেজের ইনফরমেশনগুলি দিতে বলবে। নিচের স্ক্রিনশটের মত করে সবগুলি ফিল্ড কমপ্লিট করুন।
- Database Name: পিএইচপি মাই এডমিন এ যে নামটি দিয়েছিলেন, সেই নামটি এখানে দিন।
- User Name: এখানে ওয়াম্প সার্ভারের ডিফল্ট ইউজার নেম root দিন।
- Password: পাসওয়ার্ড হিসেবে কোন কিছু দেয়ার প্রয়োজন নেই।
এখন যা আছে সব ডিফল্ট রেখে Submit বাটনে ক্লিক করুন।
এখন নীচের মেসেজ সম্বলিত একটি স্ক্রিন আসবেঃ
All right sparky! You’ve made it through this part of the installation. WordPress can now communicate with your database. If you are ready, time now to…
Run the install বাটনে ক্লিক করুন। এখন আপনাকে সাইটের ইনফরমেশন দিতে বলা হবে। আশা করি এটা বুঝতে পারবেন, এখন Install Worpdress বাটনে ক্লিক করুন।
এখন সাকসেস মেসেজ দেখানো হবেঃ
Log In বাটনে ক্লিক করুন। এখন ওয়ার্ডপ্রেস লগিন স্ক্রিন আসবে, সেখানে আপনার সেটাপের সময় দেয়া ইউজার নেম এবং পাসওয়ার্ড দিয়ে লগিন করুন। লগিন হয়ে গেলেই পাবেন আপনার কাঙ্ক্ষিত ওয়ার্ডপ্রেস ড্যাসবোর্ড, সাথে ওয়ার্ডপ্রেস সেটাপ প্রক্রিয়া এখানেই শেষ।
এখন আপনার ওয়ার্ডপ্রেস এডমিন লিঙ্ক হলঃ http://localhost/wp-admin
আর ওয়েবসাইটের এড্রেস হলঃ http://localhost
